How to create reinstallation disc/usb for your computer and how to use it
Unless you purchased Windows seperately to your computer, you’ll likely find that you don’t have a product key sticker or even a disc (that’s if you have a DVD drive even!). Here we’ll detail how you can obtain a reinstallation kit in case you need to reinstall in future. Many retailers will charge you a fee for creating one of these for you (up to £80 at one large retailer!). In reality it won’t cost you much at all, and hopefully you’ll learn something along the way.
Follow the link depending on the version of Windows currently activated on your computer.
The easiest way to get the very latest installer is via the window media tool in the section ‘Create Windows 10/11 installation media’.
Once you have downloaded the tool (should take seconds) run it and follow the instructions. I’ve shown screenshots from Windows 11 install, but Windows 10 is almost identical.
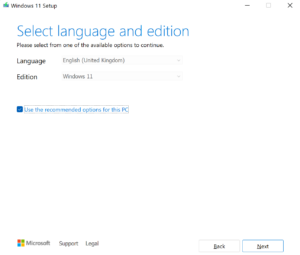
Recommended to click next if it’s for the computer you’re currently using.
You will get the choice of either an ISO file (to create a DVD), or a bootable USB memory stick. 16GB recommended for USB stick but 8GB should suffice.
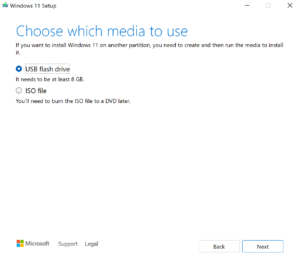
Choose whether you want to create a DVD or a USB stick, I’d recommend USB
It’ll take a while to create the disc or USB, so head off and get the hoover out, in fact bring it to the shop and I’ll keep you busy :p
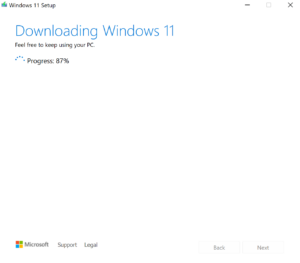
The tool will now download the latest installation from Microsoft, it’ll take a little while.
If you’re creating a USB stick, the process will complete by itself and you can jump to the next sentence, if you’re creating a DVD you’ll see the following:
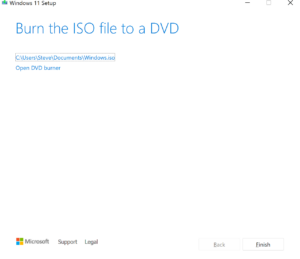
For DVD you’ll be choosing to ‘Open DVD burner’.
Install Windows
Once you have the media (DVD or USB) simply plug it into your computer and boot from it and follow the instructions. Providing your computer has been set up in UEFI mode, you’ll not even get asked for a product key (that’s embedded into the machine and registered at Microsoft side). If you do get asked, simply click you don’t know, and select the version of Windows you had on there (most likely either Home or Professional), be sure to click the correct one or activation will fail and you’ll have to start this step again.
And that’s about it, Installation on a modern PC shouldn’t take too long, it will ask you some questions, and download updates as it goes.
Should you need any other info, feel free to give us a call.





